Discussions est l'espace social de votre wiki où les membres de la communauté peuvent discuter de leurs sujets favoris tout comme du wiki en lui-même. C'est un endroit idéal pour avoir un aperçu rapide de ce qui se passe dans la communauté. Les discussions sont disponibles dans les navigateurs web de bureau et mobile, et dans l'application Fandom.
Sur chaque communauté où Discussions est activé, vous trouverez la fonctionnalité en
- ajoutant
/fdirectement après le nom du domaine. Par exemple, https://community.fandom.com/fr/f - cliquant sur l'icône de la double bulle de dialogue dans le coin supérieur droit
- accédant au menu « explorer » dans la barre de navigation locale et sélectionnant l'option « Discuter ».
- allant sur Spécial:Forum
Que pouvez-vous voir dans Discussions ?
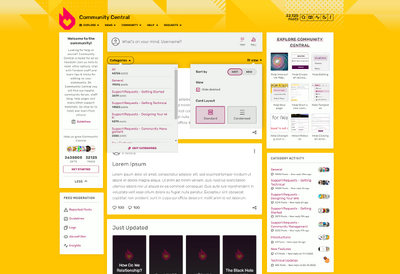
Au centre, vous voyez un flux des conversations en cours sur le wiki et un module montrant les articles du wiki qui ont récemment fait l'objet de modifications importantes. Les articles qui ont été redirigés ou qui ont juste reçu des modifications mineures n'apparaissent pas dans ce module. Au-dessus du premier article dans la colonne centrale, vous pouvez filtrer les publications par catégorie, les trier par tendance ou date de publication et changer la disposition des fiches.
À gauche, un module d'information affiche une brève introduction à la communauté et vous indique le nombre de pages et le nombre total de modifications qu'elle a subies. La description du wiki que vous voyez ici peut être modifiée par les administrateurs via le message système Wiki-description-site-meta. Les règles relatives à Discussions sont également accessibles via un lien dans ce module, pouvant être modifiées par les admins. Le bouton « Commencer » en bas du cadre renvoie vers la page d'accueil du wiki ou Spécial:Community ou en cas d'absence, la page d'accueil du wiki.
Sur le côté droit, le module « Explorer <nom du wiki> » vous montre quels sont les articles les plus populaires actuellement sur le wiki, et le module « Activité de la catégorie » trie les catégories de Discussions par activité récente.
Discussions reprend la palette de couleurs et le thème définis par les administrateurs du wiki via le Concepteur de thème et propose la même navigation globale et locale que les autres parties du wiki. Veuillez noter que toute modification supplémentaire apportée à la version bureau du thème avec du CSS ne s'appliquera pas à Discussions.
Comment écrire une publication ou poster un réponse
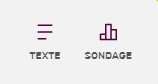
N'importe quel utilisateur connecté peut participer sur Discussions. Démarrez une nouvelle conversation en choisissant l'une des options en haut du fil si vous êtes en navigation en mode bureau, ou en appuyant sur l'icône ![]() en bas à droite de l'écran sur votre mobile. Pour plus d'informations sur les sondages, consultez Aide:Sondages dans Discussions. Quizzes peut être activé en contactant votre Gestionnaire de Communauté ou le support Fandom.[1] Quelques communautés sélectionnées offrent la possibilité de créer un quiz, mais il s'agit d'une fonction bêta qui n'est pas disponible partout. Vous pouvez également répondre à toute publication de n'importe quel type ayant été créée.
en bas à droite de l'écran sur votre mobile. Pour plus d'informations sur les sondages, consultez Aide:Sondages dans Discussions. Quizzes peut être activé en contactant votre Gestionnaire de Communauté ou le support Fandom.[1] Quelques communautés sélectionnées offrent la possibilité de créer un quiz, mais il s'agit d'une fonction bêta qui n'est pas disponible partout. Vous pouvez également répondre à toute publication de n'importe quel type ayant été créée.

Un titre est requis pour toutes les publications de n'importe quel type. Dans le texte d'une publication ou d'une réponse, vous pouvez formater votre texte en utilisant la barre d'outils visible en bas du module, dont les options de mise en gras, italique et préformaté. Vous pouvez également créer une liste numérotée ou à puces en cliquant sur les options ou en appuyant respectivement 1. ou - ou * suivi d'une espace. D'autres options pour le texte de contenu sont décrites dans les sections ci-dessous.
Les publications et les réponses peuvent uniquement être modifiées par leur auteur durant les 24 heures suivant leur création. Les Administrateurs et les Modérateurs des Discussions peuvent modifier n'importe quelle publication à tout moment.
@-Mentions
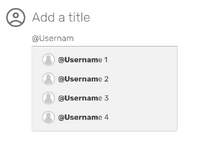
Vous pouvez déclencher une notification pour un utilisateur spécifique en tapant @ suivi de son nom d'utilisateur dans votre message. Ceci est utile lorsque vous voulez vous assurer que la personne concernée voit votre message ou votre réponse. Une fois que votre message avec son nom est publié, elle recevra une notification et, en fonction de ses préférences, un e-mail l'informant qu'elle a été mentionnée.
Liens
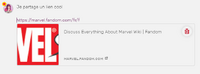
Pour ajouter un lien à votre texte, vous pouvez taper ou coller l'URL complète directement dans le corps du message. N'importe quel lien fonctionne, y compris les liens vers des pages article sur le wiki. Un aperçu visuel de la destination du lien apparaîtra dans le message. Dans l'application Fandom, les liens d'articles vers la même communauté s'ouvriront de manière transparente dans l'application. Note : N'oubliez pas de mettre une espace juste après l'URL. Si vous mettez un autre caractère, comme une virgule, ce caractère sera ajouté à l'URL et le lien sera cassé.
Vous pouvez également mettre en surbrillance du texte durant votre rédaction et utiliser la barre d'outil pour ajouter un lien hypertexte. Saisissez l'URL vers laquelle vous souhaitez que votre texte mène, puis cliquez sur la coche verte pour appliquer le lien au texte en surbrillance. Cliquez à nouveau sur l'icône si vous souhaitez modifier ou supprimer les liens par la suite.
Images
Quand vous créez une publication ou une réponse, vous pouvez cliquer ou appuyer sur l'option « Ajouter une image » pour sélectionner un fichier en provenance de votre ordinateur ou votre appareil ou en saisir le nom. Les utilisateurs d'ordinateurs de bureau ont aussi la possibilité de faire glisser et déposer un fichier pour l'importer. Une seule image peut être ajoutée par publication/réponse. Les fichiers JPG, PNG et GIF sont pris en charge tant que leur taille ne dépasse pas 10 Mio et une résolution limite de 12,5 mégapixels.
Contributeurs de wiki, notez que les fichiers téléchargés vers Discussions n'apparaîtront pas sur le wiki ni sur ses rapports de maintenance.
Catégories
Après avoir cliqué sur « suivant » lors de la création d'une publication, vous aurez la possibilité d'attribuer une catégorie à votre publication. Sur les wikis où les administrateurs n'ont pas créé plusieurs catégories, cette étape ne sera pas nécessaire et l'option sera masquée. Ici, vous pouvez également ajouter des marquages de pages de wiki à votre publication avant de le publier.
Marquage de pages de wiki
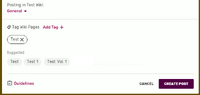
À cette deuxième étape de la création ou la modification d'une publication, vous avez également la possibilité de lui ajouter des marqueurs correspondant à des articles. Vous pourrez choisir parmi trois marqueurs proposés, basés sur les mots-clés que vous avez utilisés dans le titre ou le texte de votre message, et sur les articles les plus populaires actuellement sur le wiki. Si vous acceptez l'une de ces suggestions en cliquant dessus et en l'ajoutant à votre publication, une troisième suggestion apparaîtra. Vous pouvez aussi chercher une autre page. Vous pouvez ajouter jusqu'à 10 marqueurs à votre publication.
Si aucune des balises suggérées ne correspond à votre message, vous pouvez également rechercher des articles à marquer directement en choisissant « Ajouter un marqueur + » et en ouvrant la fenêtre de recherche. Seuls les articles de l'espace de noms principal du wiki sont disponibles comme marqueurs.
Sur les publications existantes, vous pouvez cliquer sur leurs marqueurs pour faire apparaître une page de résumé de toutes les discussions marquées avec ce même article. Cette page comprend également un lien vers l'article lui-même, et une boîte indiquant les marqueurs les plus souvent utilisés sur le wiki.
Recherche et suivi d'une discussion
Vous pouvez trier la liste principale des discussions (appelée « Toutes ») par ancienneté (« Nouvelles ») ou tendance (« Tendances »). La liste « Tendances » montre les publications récentes ayant reçu des réponses et des votes, tandis que la liste « Nouvelles » trie les messages en fonction de leur date de publication. La liste peut aussi être filtrée de manière à n'afficher que des catégories spécifiques de Discussions, en cochant des cases dans la liste des catégories. Vous pouvez également modifier la mise en page de chaque message dans le fil ; l'option Standard développe le contenu de chaque message, tandis que l'option Condensé n'affiche que le titre de chaque message.
Utilisez l'option Suivre dans le menu déroulant en haut à droite de chaque publication pour vous abonner aux conversations qui vous intéressent. Vous serez averti lorsque de nouvelles réponses seront ajoutées à une conversation que vous suivez. Lorsque vous créez votre propre message ou réponse, vous démarrez automatiquement le suivi de cette conversation, sauf si vous choisissez de « ne plus suivre » dans le menu déroulant.
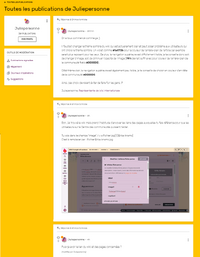
Pour voir une liste chronologique de toutes les publications et réponses d'un utilisateur spécifique, cliquez sur le nom d'utilisateur ou l'avatar de cet utilisateur depuis une publication qu'il a postée. Si vous êtes sur le profil wiki d'un utilisateur, vous pouvez cliquer sur le compteur de leurs publications pour être redirigés vers leur Spécial:UserProfileActivity dans l'onglet Publications, où vous pouvez voir toutes ses publications et réponses.
Voter
Pour voter pour une publication ou une réponse, cliquez/appuyez sur l'icône ![]() . L'icône changera de couleur après avoir voté. Appuyez à nouveau sur l'icône pour annuler le vote.
. L'icône changera de couleur après avoir voté. Appuyez à nouveau sur l'icône pour annuler le vote.
Partage et création de liens
Utiliser le bouton de partage en bas à droite pour recommander une discussion sur un réseau social ou un blog. Comme pour les pages d'article, les boutons de partage disponibles aux utilisateurs dépendent de la langue et de la situation géographique.
Vous pouvez également copier un lien vers la publication en sélectionnant l'option « Copier le lien » dans la liste déroulante. Cela copiera le lien dans votre presse-papiers pour le coller facilement ailleurs.
Notifications
Tous les utilisateurs peuvent recevoir des notifications sur le site à propos de certains événements dans Discussions, qui peuvent être ajustés dans les préférences utilisateur. L'application Fandom peut aussi recevoir des notifications Push.
Tous les utilisateurs recevront des notifications quand :
- Une publication reçoit une réponse. Une fois cette notification envoyée, les notifications additionnelles pour cette publication ne seront pas envoyées avant 24 heures ou jusqu'à ce que l'utilisateur visite cette publication.
- Une publication ou une réponse qu'ils ont créée reçoit un vote.
- Quelqu'un crée une publication ou une réponse qui les @-mentionne par leur nom.
Historique des publications
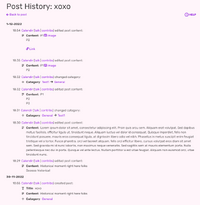
Chaque utilisateur connecté aura accès à l'historique d'une publication ou d'une réponse en cliquant sur les trois points dans le coin supérieur droit du message et en sélectionnant l'option « Historique du message » dans le menu déroulant. Cela ouvrira un nouvel onglet affichant toutes les versions antérieures du contenu, les changements de catégories et de marqueurs, la date à laquelle la modification a été effectuée et par qui. Les entrées sont groupées par date et chaque modification est présentée comme une entrée distincte dans un ordre décroissant.
Chaque entrées dans l'historique des publications affichent d'abord les métadonnées (horodatage, nom d'utilisateur, lien vers la page de discussion ou le mur de discussion, lien vers la page des contributions) et indique quelle action a été effectuée. La véritable modification du contenu apparaît sur une autre ligne. Sachez que le contenu présenté est le contenu après le changement donc pour comparer les changements au contenu réel de la publication, vous devrez comparer manuellement les deux entrées de contenu visibles sur la page d'historique. Les mêmes icônes qui apparaissent dans le menu des publications pour certaines actions (comme les icônes des marqueurs et de changement de catégorie) réapparaîtront dans l'historique des publications pour indiquer qu'il s'agit de l'action effectuée.
Notez que l'historique des publications n'inclura pas les actions de modération tels que le verrouillage ou la suppression d'un message, ou encore la validation d'un signalement, ni les actions auxquelles vous pouvez être habitué dans MediaWiki (comme les différences et la possibilité d'annuler ou de révoquer). L'historique des sondages et des quiz sera également limité à l'affichage du moment de la création et des changements potentiels de catégorie ou d'étiquette de la publication, étant donné que le contenu lui-même ne peut pas être modifié après la création.
Signalement d'un contenu
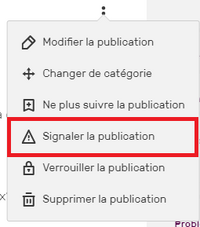
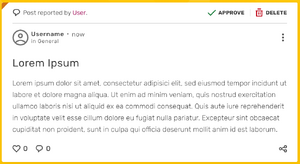
Si vous trouvez du contenu inapproprié (tel que du spam ou des injures envers d'autres utilisateurs), vous pouvez signaler la publication ou la réponse concernée, via l'option « Signaler » dans le menu déroulant.
Après un signalement, vous verrez un triangle orange et une bannière « Signalée aux modérateurs » s'affichent alors sur la publication ou la réponse signalée. Seuls la personne ayant signalé la publication ou la réponse peuvent les voir. Les Modérateurs de Discussions et Administrateurs verront leur propre version de cela. Le lien de signalement dans le menu déroulant aura également changé pour dire « Déjà signalé », et l'option est grisée pour indiquer qu'aucune autre action ne peut être faite.
Profil utilisateur
L'application Fandom permettent aux utilisateurs connectés d'importer un avatar et d'écrire une bio pour eux-mêmes. Les avatars importés via les applications représentent leurs utilisateurs partout ailleurs sur le site Fandom. Le contenu du profil entré dans les applications est aussi visible sur les pages de profil.
Le profil Discussions sur bureau et mobile, accessible en cliquant ou en tapant sur l'avatar de cet utilisateur à côté d'une de ses contributions, donne un aperçu de toutes les contributions de cet utilisateur. En cliquant sur les trois points verticaux, chaque utilisateur trouvera un lien vers la page de discussion ou le mur de discussion de l'utilisateur dont le profil est consulté. En fonction des droits de l'utilisateur qui consulte le profil, d'autres actions de modération peuvent être disponibles.
Modération
Les administrateurs et les modérateurs de discussions ont des outils spécifiques à leur disposition pour s'assurer que les discussions restent courtoises et appropriées.
Plus d'aide
- Parcourez et recherchez d'autres pages d'aide sur Aide:Contenu
- Visitez le Centre des communautés pour plus d'aide
- Consultez Aide:Contacter Fandom pour savoir comment signaler des erreurs ou des points à éclaircir sur cet article