Wenn du auf Fandom einen Artikel bearbeiten möchtest, klickst du einfach oben rechts auf Bearbeiten. Daraufhin öffnet sich das Bearbeitungsfenster, auch „Editor“ genannt, wo du deine gewünschten Änderungen vornehmen kannst, z. B. Text ergänzen, Bilder oder Videos einfügen, oder die Formatierung des Textes anpassen.
Statt auf den Bearbeiten-Button zu klicken, kannst du auf einer Seite auch die „E“-Taste deiner Tastatur drücken.
Es gibt verschiedene Bearbeitungswerkzeuge, die du nutzen kannst:
- VisualEditor
- Die meisten ausgeloggten und neuen Benutzer sehen den VisualEditor, der es ermöglicht, die Seite so zu bearbeiten, wie sie auch nachher angezeigt wird.
- Quelltext-Editor
- Im 2010-Quelltexteditor kannst du Seiten direkt mit Wikitext bearbeiten. Dieser Editor eignet sich für Nutzer mit fortgeschrittenen Kenntnissen und für kompliziertere Formatierungen.
- VisualEditor – Quelltextmodus
- Der Quelltextmodus des 2017-VisualEditors ist ebenfalls ein Quelltexteditor. Er bietet sich für Nutzer an, die gerade erst auf Wikitext umsteigen sowie für Nutzer mit fortgeschrittenen Kenntnissen.
- Mobiler Editor
- Besuchst du Fandom von einem Mobilgerät aus, wird mit Klicken auf das Bearbeitungssymbol automatisch der mobile Editor geladen. Genutzt wird dabei eine mobile Version des VisualEditors (inklusive seines Quelltextmodus).
Welchen Editor solltest du benutzen?
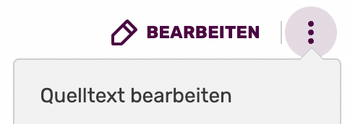
Welcher Editor sich durch Klick auf den Bearbeiten-Button öffnet, hängt davon ab, was du in deinen Einstellungen gewählt hast und ob du eingeloggt bist oder nicht. Im Reiter „Bearbeiten“ kannst du festlegen, welcher Editor sich für dich standardmäßig öffnen soll. Willst du einmal einen anderen Editor nutzen, kannst du diesen laden, indem du statt auf „Bearbeiten“ zu klicken das Ausklappmenü direkt daneben öffnest und dort den gewünschten Editor auswählst.
Ausgeloggte Nutzer sehen immer den VisualEditor, sofern dieser auf der jeweiligen Seite verfügbar ist.
Alle Editoren haben eines gemeinsam: Nachdem du deine gewünschten Änderungen vorgenommen hast, musst du auf „⧼visualeditor-toolbar-savedialog/de⧽“ klicken, damit deine Änderungen übernommen werden. Hab keine Scheu beim Bearbeiten – du kannst nichts kaputt machen, denn alle Seitenänderungen werden in der Versionsgeschichte gespeichert und können auch wieder rückgängig gemacht werden.
Bearbeitungszusammenfassung
Bevor du die Änderungen speicherst, kannst du in der Zusammenfassung:-Box beschreiben, was du geändert hast (nicht mehr als 500 Zeichen erlaubt). Mach dir nicht zu viele Gedanken darüber und verbringe nicht zu viel Zeit damit, darüber nachzudenken: Gib einfach eine kurze Beschreibung dessen ein, was du gerade geändert hast. Beispiele: Rechtschreibkorrektur oder Mehr Informationen zum Thema xyz
Diese Zusammenfassung wird zusammen mit deiner Änderung gespeichert und erlaubt Menschen, Änderungen im Wiki effizienter nachzuverfolgen.
Vorschau
Es ist eine gute Idee, die Vorschau zeigen-Schalfläche zu verwenden, um zu sehen, wie die Änderung aussehen wird, bevor du sie speicherst. Dies gilt auch im Zusammenhang mit Verfolgen von Änderungen, denn jede Speicherung wird als separate Änderung angezeigt. Versuche, es zu deiner Gewohnheit werden zu lassen, Fehlerkorrekturen in der Vorschau zu erkennen und diese vor dem Speichern zu beseitigen.
Änderungen zeigen
Eine weitere Option ist die Änderungen zeigen-Schalfläche, mit welcher es möglich ist, die Unterschiede zwischen der aktuellen Version und deiner bearbeiteten Version sehen zu können.
Geschützte Seiten
Es kann vorkommen, dass Seiten geschützt wurden und so das Bearbeiten nur noch eingeschränkt möglich ist. Wenn das der Fall ist, wird – je nach Oberfläche – anstelle der Bearbeiten-Schaltfläche die Schaltfläche mit der Aufschrift „Quelltext anzeigen“ angezeigt.
Mehr Hilfe
- Ein Stichwortverzeichnis zu verschiedensten Hilfeseiten findest du auf Hilfe:Index.
- Einen geordneten Einstieg zur Hilfe gibt es auf der Seite Hilfe:Übersicht.
- Fragen an andere Benutzer kannst du in den Diskussionen des Community-Wikis stellen.
- Anmerkungen zu dieser Hilfeseite kannst du auf der dazugehörigen Diskussionsseite hinterlassen.
- Um Fehler zu melden, kontaktiere bitte einen Ansprechpartner oder nutze das entsprechende Kontaktformular.