- The Mobile Main Page has been deprecated as part of the FandomMobile work. The main page on a mobile experience is now wiki stats, the wiki description, Trending Articles, and Trending Categories.
- However, note that the following portions of the Mobile Main Page are still in use, though Fandom is working to decouple them from the Mobile Main Page:
- The "Wiki description" in the Promote your wiki section is used in the left sidebar on Discussions. Everywhere else, the wiki's description is controlled by editing the MediaWiki:Wiki-description-site-meta page on your wiki.
- The Fandom app continues to serve Featured and Optional Categories under the "Wiki" tab for those communities that exist within the Fandom app.
- You may desire to continue to maintain the Mobile Main Page until the feature has been fully deprecated.
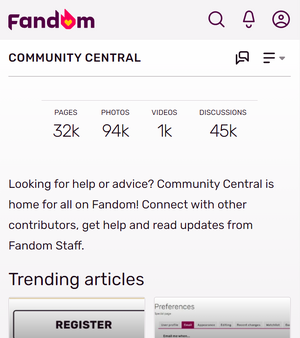
The Mobile Main Page (MMP) allows wiki administrators to curate their wiki's categories into a special landing page for mobile users. Since many desktop main pages are highly customized, they don't translate easily to mobile devices, so using our MMP tool will help mobile users discover wiki content without sacrificing the custom desktop experience. To see what your wiki's Mobile Main Page looks like, visit your wiki on a mobile device! Or add ?useskin=fandommobile to the end of the page URL.
Readers on mobile web and the Fandom app that arrive to the wiki's home page will see the selection of categories laid out in the MMP tool. Additionally, the tool allows administrators to set a text summary and representative image for the wiki.
Legacy Mobile Main Page
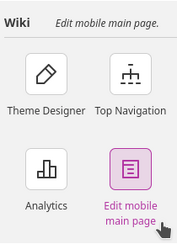
The Mobile Main Page tool is only accessible using FandomDesktop skin (you can switch to desktop mode at the bottom of the page). The "Edit mobile main page" link can be found under the dropdown menu next to the edit button from the wiki's main page, or in the Admin Dashboard. Only local admins and Fandom Staff can see this link.
Editing your wiki's Mobile Main Page will be easiest if your community has a well-structured category layout, as you also cannot add a category to the MMP that has not been created on the wiki (note that a category being used is not the same as it being created).
Promote your wiki
The Promote your wiki section at the top allows you to add an image and a short summary that describe your wiki. The description is used in Discussions.
The wiki description should reflect both the subject matter and the nature of your community. Try to keep your description both informative and welcoming to attract new users! We suggest a maximum description length of 200 characters, since this character length fits neatly into the box in Discussions.
The image is only used if the "community site image" has not been set in the Theme Designer, which is recommended for future use. You can upload a new file or use one that already exists on the wiki. Make sure to use a high quality image, since it will appear in multiple sizes across different browsers and devices. The ideal dimensions for this image are 480×320px or 660×440px.
Once you're finished, click the "Done" button in the top-right corner to return to the home screen. Note that your changes will not be saved until you click "Publish" from the MMP home screen.
Featured Content
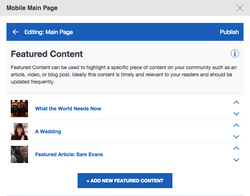
Featured Content can link to any piece of content on your community, including articles, blog posts, videos, and more. These items appear in a slider layout on the MMP on mobile web.
Featured Content does not appear in the Fandom app; it only appears on mobile web. For this reason, you should not link to categories in the Featured Content section.
For each item, you can set its display name, the link that users will go to, and an image. Images can be existing images from the community, or you can upload a new one. Use the image cropping guide after adding an image to set its display.
Make sure to update this section relatively frequently to ensure it always shows the most current and relevant content. For TV wikis, this might be the article page to the most recently-released episode or an upcoming season. For gaming wikis, this might be the latest game in a franchise or the newest DLC add-on.
Featured & Optional Categories
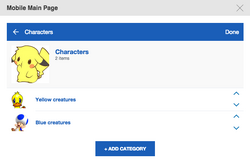
The last sections are where you'll add your wiki's important content categories. These are separated into Featured Categories and Optional Categories.
Featured Categories are for categories that can be grouped together. For example, a wiki may have character categories like Heroes, Villains, Side Characters, etc. These can be grouped together into a single "Characters" section in the Featured Categories area. Create a section first, with its own name and image, then add categories to the section.
Optional Categories are for categories that don't belong in a group with other categories. For example, a wiki might have a single category on Merchandise that isn't split into sub-categories. Adding Optional Categories works similarly to adding a category to a Featured Category section. The only difference is that Optional Categories will appear in the same list as the Featured Category sections when readers access your wiki's Mobile Main Page.
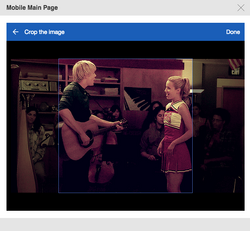
In both of these sections, all links must point to category pages. Be sure to include the Category: prefix when entering each category name. When you select the category, an image will be automatically suggested, but you can change these images. In addition, mobile web and the Fandom app will treat these images differently:
- Mobile web will show a 1:1 (perfect square) ratio. What appears in this square will depend on how you align the image in the "Crop the image" option.
- The Fandom app will show a 4:3 ratio from the top of the image. Aligning the image in the MMP tool will not change how the image looks in the Fandom app.
As such, even when a proper image is suggested to be used from the start, it is best to always use the "Crop the image" option to make sure it will show up properly.
When a reader taps into a Featured or Optional Category, all of the articles in that category will appear, just like how categories work on desktop, so be sure to choose the most interesting categories for these sections! Think about how your readers will want to look for content; TV wikis may want to split categories per season, while gaming franchise wikis may want to split categories by games.
Publishing and error handling
Note that your changes will not save until you click the "Publish" button at the first screen in the MMP tool. Clicking "Done" on any content editing areas will prepare your settings for publication, but only clicking the "Publish" button will fully save your changes.
You may see an error pop up when clicking the "Publish" button. If this is the case, there is at least one link, category, or image that was used that no longer exists on the wiki. You need to verify each piece of content actually exists on the wiki before you can publish the Mobile Main Page. Since it is not clear from the categories and files pages on the wiki that they are being used on the MMP, it is good practice to mark them as such with a designated Category:MMP to prevent them from being deleted or renamed without also fixing them in the MMP.
Trending and video sections
These sections on the Mobile Main Page on mobile web are automatically populated based on the ten articles with the most readers in a day on your community, and it will display the twelve most recently added videos. They are not editable.
See also
- Help:Main page – Information about setting up the main page seen by desktop users
- Help:Mobile web
- Help:Categories
- Help:CuratedContent
Further help and feedback
- Browse and search other help pages at Help:Contents
- Check Fandom Community Central for sources of further help and support
- Check Contacting Fandom for how to report any errors or unclear steps in this article